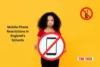How to Check Battery Health of a Laptop on Windows and macOS
Published: April 12, 2025
Your laptop’s battery is one of the most important components. How to Check Battery Health of a Laptop on Windows and macOS, learn with us..
Just like how we need to take care of our health, keeping track of your laptop’s battery health is essential for ensuring that your device runs smoothly over time.
A battery in good condition will keep your laptop running for hours, allowing you to work, study, or watch movies without interruption.
However, as time passes, all batteries start to lose their ability to hold a full charge. This is where checking the health of your battery comes in.
What This Guide Will Cover
In this guide, we’ll show you how to check your laptop’s battery health on both Windows and macOS.
Whether you’re using Windows 10, 11, or a MacBook, we’ll walk you through easy steps to find out if your battery needs attention.
By the end, you’ll be able to keep track of your battery’s health and know when it’s time for a replacement or optimization.
What Does Battery Health Mean?
When we talk about battery health, we’re referring to how well your laptop’s battery is performing and how much charge it can hold compared to when it was new.
Over time, all batteries lose their ability to store energy, and understanding some key terms can help you better monitor its health.
Here are some important terms to know:
Design Capacity
What It Is: The design capacity is the maximum amount of charge your battery was originally designed to hold when it was new. This is the full energy capacity of your battery.
How It Affects Performance: Over time, your battery will hold less charge than it did when it was new.
If your battery is still holding close to its design capacity, it means it’s still in good health. A large drop, however, means your battery has worn down and will need replacing soon.
Full Charge Capacity
What It Is: This is the current maximum charge your battery can hold. Unlike the design capacity, this number shows you how much energy your battery can store now, after some use.
How It Affects Performance: The difference between the design capacity and the full charge capacity tells you how much battery life you’ve lost over time.
If the full charge capacity is much lower than the design capacity, your laptop won’t last as long on a single charge.
Battery Cycles
What It Is: A battery cycle is the number of times your battery has been fully charged from 0% to 100% (or used an equivalent amount).
For example, charging your battery from 50% to 100% and then using it back to 50% counts as one full cycle.
How It Affects Performance: Every time you complete a cycle, the battery gets a little weaker.
Most laptop batteries last between 300 to 500 charge cycles, but this varies by brand and battery type. After reaching this limit, you’ll notice a significant drop in battery performance.
How These Impact Real-Life Laptop Performance
- Battery Life: If your full charge capacity is much lower than the design capacity, your laptop won’t last as long between charges. This means you might need to charge your laptop more often, which can be inconvenient, especially when you’re on the go.
- Charging Speed: Older batteries may take longer to charge, or they might not charge fully, impacting your ability to use your laptop efficiently.
- Unexpected Shutdowns: If your battery’s health is poor, you may experience random shutdowns even when your laptop shows there’s charge left. This can cause frustration when you’re in the middle of working or playing a game.
Knowing these terms will help you keep track of how your battery is doing and when it might be time for a replacement or to optimize its settings.
Keep in mind that battery health naturally degrades over time, but regular checks can keep you ahead of any issues!
How to Check Battery Health on Windows Laptops

Checking your laptop’s battery health on Windows 10 or 11 is easy, and there are a few methods to do it.
Whether you’re using Command Prompt, the BIOS, or third-party tools, here’s how to do it step by step.
Method 1: Using Command Prompt
One of the easiest ways to check your battery health on Windows is by generating a battery report through the Command Prompt. Here’s how:
Steps to Open Command Prompt as Admin:
- Search for Command Prompt: Press the Windows key on your keyboard and type “Command Prompt.”
- Run as Administrator: Right-click on Command Prompt from the search results and select Run as administrator.
Generate the Battery Report:
- Type the Command: In the Command Prompt window, type the following command and press Enter:
- Copy this code: powercfg /batteryreport
- Find the Report: After running the command, a report will be created and saved in your user folder (e.g., C:UsersYourNamebattery-report.html).
- Open the Report: Navigate to that location and open the battery-report.html file with any web browser.
How to Find and Read the Battery Report
The battery report provides detailed information about your battery’s health. Some key sections to focus on are:
Design Capacity vs Full Charge Capacity
- Design Capacity: This is the original capacity your battery was designed to have when it was new.
- Full Charge Capacity: This shows how much charge your battery currently holds. The closer these numbers are, the better your battery is performing.
- Cycle Count: This section shows how many charge cycles your battery has gone through. Most laptop batteries last around 300-500 cycles before performance starts to degrade.
- Usage History: This section shows a timeline of your battery’s usage over the last few days or weeks, showing you how often your battery was charged and discharged.
Method 2: Checking via BIOS/UEFI (Especially for Dell)
For some laptop brands, especially Dell, you can check the battery health directly in the BIOS or UEFI. Here’s how:
How to Enter BIOS
- Restart Your Laptop: Shut down your laptop and turn it back on.
- Enter BIOS: As soon as your laptop starts, press the F2 key (on most Dell laptops) to enter the BIOS. The key may vary depending on the brand—F2, F12, ESC, or DEL are common keys.
- Navigate to Battery Settings: Once in the BIOS/UEFI, look for a section related to the battery health or battery information. For Dell laptops, it is often found under the “Battery” tab.
Where to Find Battery Health Status
In the Battery Health section, you will see the health status of your battery.
This may show as “Good,” “Fair,” or “Replace soon”, depending on how much wear and tear the battery has gone through.
Which Brands Support This
While Dell laptops are known for including battery health info in the BIOS.
Many other laptop brands like HP, Lenovo, and Acer also include this information in the BIOS/UEFI, but the exact location may differ.
Check the user manual or brand website for details on how to access it for your specific laptop model.
Optional: Use Third-Party Tools
If you want even more detailed insights or features, there are third-party tools that can help you monitor your laptop’s battery health.
Here are a couple of popular ones:
BatteryInfoView
What It Does: This free tool gives you detailed information about your battery, including current charge, health, cycle count, and much more.
- Pros: Lightweight, easy to use, and gives precise data.
- Cons: Lacks some advanced features compared to other tools.
BatteryCare
What It Does: BatteryCare is another tool designed to monitor battery health and optimize its performance. It tracks battery cycles, and charge levels, and offers notifications when your battery is full.
- Pros: Provides a clear overview of battery cycles and health.
- Cons: It’s not as detailed as BatteryInfoView in terms of reporting.
How to Check Battery Health on MacBooks (macOS)

For MacBook users, checking battery health is just as important.
macOS offers built-in tools for easy battery health monitoring, and there are also third-party options for more detailed insights.
Here’s how you can do it on a MacBook:
Built-in macOS Method
macOS has a simple built-in feature to check the health of your battery. Here’s how you can access it:
Steps to Check Battery Health on macOS
- Go to System Settings: Click on the Apple logo in the top-left corner of your screen and select System Settings.
- Select Battery: From the left menu, click on Battery to open the battery settings.
- Click on Battery Health: Under the Battery section, click on Battery Health. Here you’ll see details about your battery’s health status.
What “Normal” and “Service Recommended” Mean
- Normal: If your MacBook battery health shows “Normal,” it means your battery is in good condition and working as expected. It can still hold a charge close to what it was designed to.
- Service Recommended: If it shows “Service Recommended,” this means your battery health has deteriorated and needs attention. You might notice a decrease in battery life or other performance issues, and it’s recommended to have your battery checked or replaced.
Using CoconutBattery (Optional)
If you want more detailed insights into your MacBook’s battery health, you can use a third-party tool called CoconutBattery.
It provides extra information like cycle count, temperature, and other battery details.
How to Download and Use CoconutBattery
- Download CoconutBattery: Go to the official CoconutBattery website and download the app for free.
- Install the App: Once downloaded, open the app and follow the installation instructions.
- Open CoconutBattery: After installation, launch CoconutBattery. The app will show detailed information about your battery health, including:
- Current charge: How much charge your battery currently holds.
- Cycle count: The number of charge cycles your battery has gone through.
- Temperature: The current temperature of your battery, which can affect its performance.
Extra Insights Provided by CoconutBattery
- Cycle Count: This tells you how many full charge cycles your battery has completed. Just like on Windows, MacBook batteries have a limited number of cycles (usually around 1000). After reaching this limit, battery health may decline.
- Temperature: CoconutBattery shows the temperature of your battery. If it’s too high, it could reduce the lifespan of the battery. Keeping it in a cool environment can help prolong its life.
- Full Charge Capacity: It compares how much charge your battery can hold right now compared to when it was new. If this number is significantly lower, it means your battery is losing its ability to hold a charge.
Common Signs of Battery Degradation
Over time, your laptop’s battery may start to show signs of wear. Recognizing these signs early on can help you address battery issues before they become bigger problems.
Here are some common symptoms that indicate your battery might be degrading:
Shorter Battery Life
What It Means: If you notice that your laptop doesn’t last as long on a single charge as it used to, this is often one of the first signs of battery degradation.
Over time, a battery’s ability to hold a full charge decreases.
Why It Happens: As batteries age, their capacity to store energy gradually diminishes. This means they can’t last as long, and you may find yourself needing to charge more frequently.
What You Can Do: Monitor your battery’s full charge capacity over time to see how much it has dropped from the original capacity. If the difference is significant, it may be time to consider replacing the battery.
Unexpected Shutdowns
What It Means: If your laptop suddenly shuts down even though the battery shows there’s still charge left, it’s a clear sign of battery health issues. The laptop might not be accurately reading the remaining charge.
Why It Happens: Batteries can lose their ability to properly gauge charge levels as they degrade. The laptop may display a certain charge percentage, but the battery can’t actually provide that much power.
What You Can Do: If this happens often, check your battery’s health using built-in tools like the Battery Report on Windows or Battery Health on macOS. If the battery health is low, a replacement might be necessary.
Charging Problems
What It Means: If your laptop isn’t charging to 100% or drops from 100% very quickly, this is a sign that the battery isn’t functioning as it should.
Why It Happens: As batteries age, they lose their ability to maintain a full charge. You may notice that even though the laptop shows it’s fully charged, it might lose power quickly. Alternatively, the charging process might seem slower than usual, or it may stop before reaching 100%.
What You Can Do: Make sure your charging cable and port are clean and not damaged. If everything seems fine but the issue persists, it might be time to check the battery’s health or replace it if necessary.
Battery Warning Alerts
What It Means: Many laptops have built-in alerts that notify you when the battery is in poor health. These warnings can include messages like “Battery Health Critical” or “Service Recommended,” usually when the battery has significantly degraded.
Why It Happens: These warnings are triggered when the battery is no longer able to meet the performance requirements it was originally designed for. It may be showing signs of excessive wear and will need attention, whether through calibration or replacement.
What You Can Do: If you see a warning like this, it’s important to pay attention to it. You can check the battery health using the methods we discussed (Battery Report on Windows or Battery Health on macOS). If the health is critically low, it’s time to consider replacing the battery.
Recognizing the signs of battery degradation early can help you avoid frustrating situations like unexpected shutdowns or slow charging.
If you notice any of these symptoms, it’s a good idea to check your battery health and, if necessary, replace the battery to ensure your laptop continues to perform well.
Taking good care of your battery by following best practices will help prolong its life and keep your device running smoothly!
Best Practices to Maintain Good Battery Health
To make sure your laptop or MacBook battery lasts longer and stays in good health, there are a few habits you can follow.
These simple tips will help prevent unnecessary wear and tear on your battery. Here’s how you can keep your battery performing well:
Avoid Overheating
Why It Matters: Heat is one of the biggest enemies of your battery. When your laptop or MacBook gets too hot, it can damage the battery and reduce its lifespan.
How to Avoid It: Always make sure your laptop has good airflow. Don’t block the vents, and try to use your laptop on hard, flat surfaces (like a table or desk) instead of soft ones like beds or couches.
If your laptop gets hot, consider using a cooling pad to help keep it cool.
Unplug at Full Charge
Why It Matters: While it’s okay to charge your laptop, keeping it plugged in after it reaches 100% can stress the battery over time.
How to Avoid It: Try to unplug your laptop once it hits a full charge. This prevents the battery from constantly charging and discharging, which helps it last longer.
Some laptops and MacBooks have a setting to stop charging once the battery is full, which you can enable for convenience.
Calibrate Occasionally
Why It Matters: Calibrating your battery helps your laptop or MacBook accurately estimate the battery’s charge level.
Over time, the battery’s reporting can become inaccurate.
How to Do It: To calibrate, fully charge your laptop to 100%, then use it until the battery runs out and your laptop shuts down.
Afterward, charge it back to 100% again. Doing this about once every month or two will keep your battery’s reading more accurate.
Keep Software Updated
Why It Matters: Sometimes, updates include improvements for battery performance and power management.
Outdated software can also cause your laptop to work harder than it needs to, draining the battery faster.
How to Do It: Always keep your operating system (Windows or macOS) and your apps updated. These updates often include bug fixes and performance enhancements that can help your battery last longer.
Use Battery Saver Modes
Why It Matters: Battery-saver modes help reduce the amount of energy your laptop uses, which can prevent your battery from draining too quickly and helps extend its life.
How to Do It: Both Windows and macOS offer battery-saver modes. You can enable these modes when you need your laptop to last longer on a single charge.
Battery-saver modes limit background activity, reduce screen brightness, and manage other settings to help save battery.
By following these simple best practices, you can maintain good battery health and keep your laptop running longer on a single charge.
Small habits, like avoiding overheating, unplugging when fully charged, calibrating occasionally, keeping software up-to-date, and using battery-saver modes, can all help extend the life of your battery.
With these steps, you’ll get the most out of your battery and keep your device in top shape!
FAQs
You can check your laptop’s battery health using built-in tools like Battery Report on Windows or Battery Health on macOS. These tools will provide details about the battery’s current health, including the design capacity and full charge capacity. If the battery is showing significantly reduced performance or warning messages like “Service Recommended,” it may need replacement.
Fast battery drain can be caused by several factors, including a degraded battery, high screen brightness, running power-hungry applications, or outdated software. It’s important to check your battery health to see if it’s aging or losing capacity. Additionally, reducing background apps and enabling power-saving modes can help improve battery life.
When you see the “Battery Health Critical” warning, it means your battery is in poor condition and cannot hold a charge properly. This message typically appears when the battery’s performance is severely reduced, and it may not be able to power the laptop reliably. In such cases, replacing the battery is recommended.
To check your battery health on a Windows laptop, open the Command Prompt as an administrator and type the command powercfg /batteryreport. This will generate a battery report in HTML format that shows detailed information about your battery’s health, such as its full charge capacity, cycle count, and usage history.
Yes, you can extend your laptop battery’s life by avoiding overheating, unplugging when the battery is full, and regularly calibrating the battery. It’s also helpful to keep your software updated and enable battery saver modes when you’re not using your laptop intensively. These habits reduce strain on the battery and improve its longevity.
A cycle count refers to the number of times a battery has gone through a full charge and discharge cycle. Batteries wear out over time with each cycle, and after a certain number of cycles, their capacity starts to decline. Most batteries are rated for 300-500 full charge cycles before their performance starts to degrade.
It’s generally not recommended to keep your laptop plugged in all the time, as constant charging can stress the battery. Most modern laptops have charging circuits that stop charging once the battery is full, but it’s still a good idea to unplug once it hits 100% to prevent unnecessary wear. Alternatively, you can enable a setting that limits charging to 80% for optimal battery health.
To check battery health on a MacBook, go to System Settings → Battery → Battery Health. Here, you can see the health status, which may say “Normal” or “Service Recommended.” If your battery shows “Service Recommended,” it means the battery needs to be replaced.
Common signs of a deteriorating laptop battery include shorter battery life, unexpected shutdowns, slow charging, and charging issues like the battery not reaching 100%. If you also receive battery health warnings or error messages, it’s likely time to replace the battery. Regularly checking battery health reports will help you monitor these changes.
In some cases, you can replace your laptop battery yourself, especially if your laptop model allows easy access to the battery. However, many modern laptops, especially MacBooks, have non-removable batteries, meaning you’ll need professional help for replacement. Always check your laptop’s user manual or consult a technician if you’re unsure.
Final Thoughts
In conclusion, checking the battery health of your laptop is crucial to ensuring it performs efficiently and lasts longer.
By regularly monitoring your battery’s health, using built-in tools on Windows and macOS, and following best practices for maintenance.
You can avoid common issues like sudden shutdowns or rapid battery drain.
Remember, taking care of your laptop’s battery will not only improve its lifespan but also enhance your overall device experience.
Bonus Info Points
- Battery Calibration: Occasionally calibrating your laptop battery (by fully charging it to 100% and then letting it discharge to 0%) can help improve battery accuracy. This process allows the system to better read the battery’s charge levels.
- Battery Saver Mode: Most laptops have a battery saver mode that limits background processes and reduces screen brightness to extend battery life. Activating this mode when your battery is low can help you get more out of a single charge.
- Avoid Extreme Temperatures: Batteries don’t like heat or extreme cold. Keep your laptop in a cool environment, and avoid using it on surfaces like blankets or beds that can trap heat.
- Replace When Necessary: If your battery health is severely degraded and you’re noticing frequent charging problems or short battery life, it may be time for a replacement. Many laptop manufacturers offer official replacement services, and third-party services can also help with this.
- Use Original Chargers: Always use the original charger that came with your laptop. Cheap or third-party chargers may not be optimized for your battery and could cause unnecessary wear over time.
- Monitor Battery Usage: Both Windows and macOS provide battery usage statistics, which can help you see which apps are consuming the most power. Reducing the use of high-power apps or managing them better can improve battery life.
- Software Updates: Keep your laptop’s software up to date. Many updates include optimizations for battery life, performance improvements, and bug fixes that can help the battery work more efficiently.
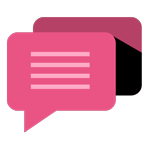
- Be Respectful
- Stay Relevant
- Stay Positive
- True Feedback
- Encourage Discussion
- Avoid Spamming
- No Fake News
- Don't Copy-Paste
- No Personal Attacks
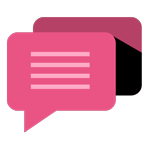
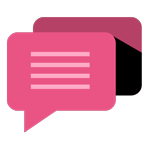
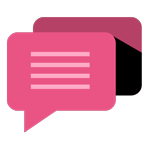
- Be Respectful
- Stay Relevant
- Stay Positive
- True Feedback
- Encourage Discussion
- Avoid Spamming
- No Fake News
- Don't Copy-Paste
- No Personal Attacks