How to enable XMP? A Step-by-Step Simple Guide
Published: April 15, 2025
How to enable XMP? want to know about XMP and its role in your computer’s speed? Here is all about it.
Ever bought high-speed RAM only to realize your PC isn’t using it to its full potential? You’re not alone.
Many people install fast RAM—like 3000MHz or 3200MHz—expecting a big performance boost, only to find out their system is still running at much lower speeds.
That’s because, by default, most computers don’t use the maximum speed of your RAM. The good news?
There’s a super simple solution called XMP, which stands for Extreme Memory Profile.
It’s a setting you can turn on in your computer’s BIOS that tells your system to run the RAM at its rated speed.
You don’t need to be a technology expert—just flip the switch, and your PC will handle the rest.
In this guide, you’ll learn how to enable XMP step-by-step—and why it’s one of the easiest ways to unlock better performance from your PC.
What Is XMP?
XMP stands for Extreme Memory Profile.
It’s a feature developed by Intel to make memory overclocking easier for everyday users.
When you buy high-speed RAM, it comes with pre-configured profiles stored inside it.
These profiles contain the best settings—like speed, voltage, and timings—that your RAM is designed to run at.
Your motherboard can read these profiles and apply them automatically when you enable XMP.
So instead of manually adjusting complicated settings, you can just turn on XMP and let your system do the work.
The best part? XMP is completely safe.
It’s fully supported by both RAM and motherboard manufacturers, so you don’t have to worry about damaging your PC.
It’s a quick and simple way to get the performance you paid for—no advanced skills needed.
How to Enable XMP in BIOS/UEFI – Step-by-Step
Enter BIOS/UEFI
The first step is to get into your BIOS or UEFI settings. Here’s how to do it:
Restart your PC – You’ll need to reboot the system for this process.
Press the right key during startup – As soon as your PC starts booting up, you need to press a specific key to enter the BIOS. Usually, it’s one of these: Del, F2, Esc
The correct key is often shown on the screen for a brief moment right when you turn on your computer. If you’re unsure, you can search online for your motherboard’s key combo.
Locate the XMP Setting
Once inside the BIOS or UEFI menu, it’s time to find the XMP setting. There are two main modes for most BIOS systems:
Easy Mode: In this mode, things are kept simple, and you’ll likely see an option for XMP right away. Toggle it to “Enabled.” This is the simplest option if you’re new to BIOS settings.
Advanced Mode: If you’re using a more detailed BIOS interface, look for one of the following tabs:
- “Tweaker”
- “AI Tweaker”
- “Overclock”
The exact name may vary depending on your motherboard, but in these tabs, you’ll find the XMP setting.
Select the Profile
Most RAM kits come with two XMP profiles:
- Profile 1 – This is usually the most stable option and will give you a good performance boost without any issues.
- Profile 2 – This may offer higher speeds but sometimes can be less stable, especially if you’re using a non-overclocking motherboard.
If you’re new to this or want the safest option, select Profile 1. It’s the most reliable choice and should work perfectly for most users.
Save & Exit BIOS
After enabling XMP and selecting the right profile, you need to save your settings and exit BIOS:
- Press F10 – This is a common key to save and exit in most BIOS setups. It may also display on the screen as “Save and Exit”.
- Follow on-screen instructions – If F10 doesn’t work, follow any on-screen instructions for saving and exiting.
Your PC will restart automatically and apply the new XMP settings.
Why Does This Matter?
By enabling XMP, your RAM will now run at its optimal speed, which means your PC will perform better in games, multitasking, and heavy tasks like video editing or 3D rendering.
It’s an easy change that can make a noticeable difference in your system’s overall performance.
And that’s it! You’ve just unlocked your RAM’s full potential with just a few clicks in the BIOS.
It’s a quick and easy way to get more out of your PC without needing to be an expert.
How to Verify XMP is Enabled
Once you’ve enabled XMP in your BIOS, it’s important to make sure it’s working. Here’s how you can verify that XMP is enabled, both in BIOS and in Windows:
Check-in BIOS
The first place to check is still BIOS. Here’s what to do:
- Restart your PC and enter BIOS again (by pressing Del, F2, or Esc during startup).
- Once inside the BIOS, look for the Memory or RAM section.
- Check the memory frequency—this will show you the speed your RAM is currently running at.
- If XMP is enabled, you should see the RAM running at its rated speed (like 3000MHz or 3200MHz).
- If it still shows a lower speed, you might need to enable XMP again or check the settings.
Check-in Windows
Using CPU-Z
CPU-Z is a free tool that gives detailed information about your computer’s components, including RAM. Here’s how to use it to verify XMP:
Download CPU-Z from the official website and install it.
Open CPU-Z and go to the “Memory” tab.
Look at the DRAM Frequency section.
The number shown here is half of the actual speed (because of how DDR RAM works). So if it shows 1500 MHz, your actual RAM speed is 3000 MHz (1500 x 2 = 3000).
If the speed matches the rated speed of your RAM (like 3000MHz or 3200MHz), then XMP is enabled!
Using Task Manager
Windows also has a built-in tool to check RAM speed:
- Press Ctrl + Shift + Esc to open Task Manager.
- Go to the Performance tab.
- Select Memory on the left side.
- On the right side, you’ll see your RAM speed listed. Make sure it matches your RAM’s rated speed, like 3000 MHz or 3200 MHz. If it does, XMP is working!
Other Tools You Can Use
If you want even more detailed information about your system, you can try using these tools:
- AIDA64 – A paid tool that provides in-depth system analysis, including RAM speeds and timings.
- UserBenchmark – A free tool that can benchmark your RAM and verify if it’s running at full speed.
By following these steps, you can easily check if XMP is enabled and your RAM is running at its full speed. If it’s not, go back to BIOS and ensure that XMP is turned on!
Is it Safe to Enable XMP?
Yes, it’s completely safe! Enabling XMP is a built-in feature designed by Intel to make sure your RAM runs at its optimal speed.
It’s not something that will harm your PC; in fact, it’s specifically made to unlock the full potential of your RAM without needing to manually overclock it.
Here’s why you don’t need to worry:
- Designed by Intel – XMP is an official feature created by Intel, which means it’s fully supported and safe for your system.
- Supported by top brands – Leading memory manufacturers like Corsair, G.Skill, Kingston, and others design their RAM modules to work perfectly with XMP. If these brands trust it, you can be confident in its safety.
- Manufacturer warranties cover it – If you’re using RAM from a reputable manufacturer, they usually provide a warranty that covers any damage. If you’re worried, don’t hesitate to check your RAM’s warranty policy, but in general, enabling XMP won’t void it.
So, go ahead and enable XMP! It’s a quick, safe, and easy way to boost your PC’s performance without any risk.
Troubleshooting XMP Issues
If you’ve enabled XMP and your system crashes or doesn’t boot, don’t panic! Here are some easy steps to help fix the issue:
- System Crash or No Boot After Enabling XMP?
- If your PC doesn’t start properly after enabling XMP, you can try these steps:
- Reset BIOS (Clear CMOS)
Sometimes, enabling XMP can cause instability, especially if the settings don’t work well with your system. To fix this, you can reset your BIOS.
This is usually done by clearing the CMOS (the small battery on your motherboard). You can either:
- Remove the battery for a few minutes or Use the CMOS jumper (check your motherboard manual for details). This will reset all settings, including XMP, and let you start fresh.
- Try Profile 2 or Manual Tuning: If Profile 1 didn’t work well, your RAM may be more stable with Profile 2 (if available). Alternatively, you can manually adjust the settings like speed and voltage in the BIOS to make the system stable.
- RAM Not Running at Full Speed: If your RAM isn’t running at the expected speed after enabling XMP, here are a couple of things to try:
- Update BIOS Firmware: An outdated BIOS can sometimes cause issues with newer RAM or XMP profiles. Head to your motherboard manufacturer’s website and check for any BIOS updates that may improve XMP compatibility.
- Use Correct RAM Slots: Sometimes the RAM isn’t running at its full potential because it’s not installed in the correct slots. Check your motherboard manual to ensure your RAM is in the recommended slots (usually slots 1 and 3, or 2 and 4, depending on your motherboard).
With these simple fixes, you should be able to resolve the most common XMP issues.
If you’re still having problems, you can always reach out to your RAM or motherboard manufacturer for additional support.
FAQs
XMP stands for Extreme Memory Profile. It’s a feature that lets your RAM run at its full advertised speed by loading preset performance settings. Without XMP, your RAM might run at slower default speeds.
Yes, enabling XMP is completely safe if your RAM and motherboard support it. It’s designed by Intel and widely supported by major RAM brands. Just make sure your system is stable after enabling it.
You can check the product details on your RAM’s box or manufacturer’s website. If your RAM supports XMP, it will usually mention “XMP Ready” or something similar. Most modern performance RAM modules come with XMP support.
While not required, enabling XMP can improve gaming performance by boosting memory speed. Faster RAM helps with smoother gameplay, shorter load times, and better overall system responsiveness. It’s a quick and easy way to get better results from your hardware.
No, enabling XMP usually doesn’t void your RAM or motherboard warranty. Most manufacturers officially support XMP and even test their products for it. However, it’s a good idea to double-check your warranty terms just in case.
If your system becomes unstable or doesn’t boot, you can easily reset your BIOS settings. This will disable XMP and return your system to safe defaults. You can then try a different profile or adjust settings manually.
You can check in the BIOS or use tools like CPU-Z or Task Manager in Windows. Look at your RAM speed—if it’s running at the full rated MHz (like 3200MHz), XMP is working. CPU-Z shows this under the Memory tab, as the DRAM frequency x2.
Profile 1 is usually the more stable, default setting provided by the RAM manufacturer. Profile 2 might offer slightly higher performance but may not be as stable on all systems. If Profile 1 causes issues, you can always try switching between the two.
Technically, AMD uses a similar feature called DOCP or EXPO, depending on your motherboard. These options load the XMP profiles in a way that’s compatible with AMD systems. It works the same way—just under a different name.
Yes, enabling XMP can improve multitasking, especially if you often run multiple apps or heavy software. Faster RAM speeds can help your system handle more tasks smoothly. This is useful for gamers, creators, and everyday users alike.
Final Thoughts
Enabling XMP is one of the easiest ways to boost your RAM performance and get the most out of your high-speed memory.
Whether you’re into gaming, content creation, or everyday multitasking, turning on XMP can make a noticeable difference.
Now that you know how to enable XMP, you can enjoy faster speeds and better system performance with just a few simple steps.
Always remember to check compatibility and follow safe settings for the best results.
Bonus Info Points
- XMP is not just for gamers – It helps in video editing, 3D rendering, and other heavy tasks where faster RAM matters.
- XMP doesn’t overclock your CPU or GPU – It only adjusts your RAM settings to match the speed it’s built for.
- You can turn XMP off anytime – If you face issues, just go back to BIOS and disable it—your system will return to default settings.
- Keep your BIOS updated – Sometimes, newer BIOS versions add better XMP support and stability for the latest RAM kits.
- Match your RAM sticks – For best results with XMP, use RAM sticks of the same brand, speed, and capacity (preferably in dual-channel).
- Custom tuning is possible – Advanced users can tweak timings and voltages manually if XMP isn’t stable, but for most people, just enabling it is enough.
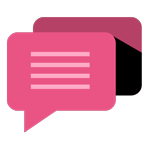
- Be Respectful
- Stay Relevant
- Stay Positive
- True Feedback
- Encourage Discussion
- Avoid Spamming
- No Fake News
- Don't Copy-Paste
- No Personal Attacks
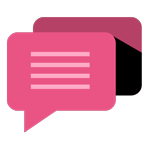
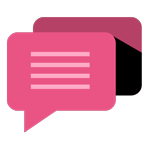
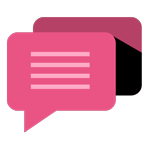
- Be Respectful
- Stay Relevant
- Stay Positive
- True Feedback
- Encourage Discussion
- Avoid Spamming
- No Fake News
- Don't Copy-Paste
- No Personal Attacks





