How We Test Graphics Cards – A Simple Guide
Published: April 17, 2025
In this guide, we’ll walk you through how we test graphics cards’ performance and stability in a simple and easy-to-understand way.
Testing your GPU is important because it helps you understand how well it can handle everything from gaming to creative work, such as video editing or 3D rendering.
Whether you’re a gamer looking for smooth gameplay or a creator wanting fast rendering times, knowing how to test your GPU’s capabilities is essential.
We’ll cover different methods of testing, starting with synthetic GPU benchmarks that simulate heavy workloads to push your GPU to its limits.
Then, we’ll move on to real-world gaming tests to see how your GPU performs in actual gameplay, which gives you a better idea of its real-life performance.
We’ll also touch on thermal testing, power consumption, and even overclocking stability.
Each method helps you understand different aspects of your GPU, from how well it runs under stress to how efficiently it handles power and heat.
By the end of this guide, you’ll have all the tools you need to test your GPU thoroughly, identify any performance issues, and make sure it’s running at its best for whatever you need it to do.
How to Set Up Your Graphics Card Test Environment

Before you begin testing your graphics card, it’s important to ensure your system is properly set up.
Proper preparation helps ensure your test results are accurate and not affected by unnecessary distractions or limitations.
Here are the steps to properly set up your environment:
- Update GPU Drivers: The first step is to make sure that your GPU drivers are up to date. Outdated drivers can cause your GPU to perform poorly or not reach its full potential. You can usually find the latest drivers for your GPU on the manufacturer’s website, like NVIDIA or AMD. Installing the latest drivers ensures that your GPU is running optimally during the test.
- Close Unnecessary Applications: Any programs or apps running in the background can use up system resources and interfere with your test. Close anything you’re not actively using to get the most accurate results. This includes web browsers, music players, and any other applications that might be using CPU or RAM. This will free up resources for your GPU, allowing it to perform without any interruptions.
- Set Power Settings to High Performance: Most computers have power-saving settings enabled by default, which can throttle your GPU’s performance. To make sure your GPU can run at its full potential, go into your system’s power settings and set it to “High Performance.” This ensures that your computer is supplying maximum power to your GPU without any limitations.
- Ensure Adequate Cooling: Make sure your PC has proper airflow, especially around the GPU. A cooler environment will allow the GPU to perform better without overheating. Clean any dust from fans or vents to prevent overheating, which can cause throttling or instability during the test.
- Check Available Storage Space: Testing, especially benchmarks or rendering tasks, can require a lot of storage. Make sure you have enough free space on your drive to avoid any slowdowns during the test. This is especially important for tasks like 3D rendering or video editing, which may generate large files.
By following these steps, you ensure that your system is fully prepared for an accurate and reliable graphics card test.
What are Synthetic GPU Benchmarks
Synthetic benchmarks are tools that are specifically designed to push your graphics card to its limits by simulating demanding tasks.
These tests don’t rely on real-world games but instead create controlled environments that challenge your GPU with heavy workloads.
This helps you see how well your GPU performs under stress and gives you a clear readout of its capabilities.
Here are a couple of popular synthetic GPU benchmarks:
- 3DMark Fire Strike Ultra: This benchmark is used to test your GPU’s performance under DirectX 11. It simulates a high-end gaming environment with intense graphical effects. Running this test gives you a good idea of how your GPU performs in scenarios that require heavy graphical power.
- Time Spy Extreme Benchmark: This test is designed for DirectX 12, which is the latest graphics API. It’s more demanding and helps you see how your GPU performs with newer technology. Time Spy Extreme is great for testing newer graphics cards that support DirectX 12 and provides insights into how they handle modern gaming workloads.
Running these synthetic GPU benchmarks is important because they help establish a baseline performance for your graphics card.
By seeing how it performs in these tests, you can compare its results to other cards and get a general idea of its power.
These tests are especially helpful before you dive into real-world gaming performance, as they give you a controlled, predictable measure of how your GPU handles stress.
Once you know how your GPU performs in synthetic tests, you can better understand what to expect during actual gaming or creative tasks.
How to Run Gaming Performance Tests on a GPU
Testing your GPU with real games is one of the best ways to understand how it performs in everyday use.
Synthetic benchmarks are helpful, but real-world gaming performance tests show you how well your graphics card handles the games you play.
Some games come with built-in benchmarks—these are great because they run a repeatable test and give you detailed performance results.
One popular tool for this is the Unigine Superposition Benchmark, which is designed to simulate intense gaming environments and give you a clear picture of your GPU’s gaming power.
If a game doesn’t have a built-in benchmark, no worries—you can still test your GPU’s performance.
Use software like MSI Afterburner to track things like frame rates (FPS) while you play. This tells you how smoothly the game is running.
While testing, pay close attention to the average FPS, but also check the 1% low frame rates.
These numbers show how low the FPS drops during tough moments, like in busy scenes or fights. Low 1% FPS can mean stutters or lags, even if the average FPS looks fine.
Running real gaming performance tests helps you understand how your GPU performs under actual conditions, not just in test labs.
Here are some helpful tips for testing gaming performance:
- Use games with built-in benchmarks: These give consistent and repeatable results. Games like Shadow of the Tomb Raider, Far Cry, or tools like Unigine Superposition are great options.
- Track FPS during gameplay: Use tools like MSI Afterburner to monitor frame rates while you play games that don’t have built-in tests.
- Watch 1% low FPS: This number shows how low the frame rate drops during heavy action. It’s useful for spotting stutters or performance dips.
- Test with different settings: Try running games on low, medium, high, and ultra graphics settings to see how the GPU handles each level.
- Compare different games: Test multiple game types (open-world, shooters, racing games) to get a balanced view of your GPU’s performance.
By doing real-world gaming tests, you get a clear, practical understanding of what your graphics card can handle—and how well it’ll perform in your favorite games.
How to Evaluate the Thermal Performance of Your Graphic Card
One of the most crucial aspects of testing your GPU is checking how it handles heat.
A graphics card generates heat when it’s under heavy load, and if it gets too hot, it can affect its performance.
This is why thermal performance evaluation is essential.
Monitoring your GPU’s temperature ensures that it’s working within safe limits and not running too hot, which could lead to performance issues or even hardware damage.
To monitor your GPU’s temperature, you can use software tools like MSI Afterburner or HWMonitor.
These programs give you real-time temperature readings of your GPU while it’s running various tasks, so you can see how well it’s handling stress.
A great way to test your GPU’s thermal performance is by running a stress test like FurMark.
FurMark pushes your GPU to its maximum workload, simulating heavy graphical loads to see how hot the card gets under stress.
By running this tool, you can evaluate whether your GPU is staying cool enough and how effective its cooling system is at managing the heat.
If your GPU runs too hot, it can enter thermal throttling, where it automatically reduces its performance to avoid overheating.
This can have a noticeable impact on frame rates and overall performance, especially in demanding tasks like gaming or 3D rendering.
Therefore, monitoring thermal performance ensures your GPU is not just powerful but also stable and efficient.
Here are some important points to keep in mind during thermal performance testing:
- Use temperature monitoring software: Tools like MSI Afterburner and HWMonitor can provide real-time temperature readings and help you track the performance of your GPU.
- Run stress tests: Use stress-testing tools like FurMark to push your GPU to its limits and observe how well it manages heat.
- Look out for overheating: If your GPU’s temperature exceeds safe limits (usually above 85-90°C), it could cause performance drops or damage to the card.
- Check for thermal throttling: If the GPU reduces its performance to avoid overheating, you may see a drop in frame rates and overall stability during gaming or other heavy tasks.
- Evaluate cooling efficiency: A good cooling system is essential for maintaining stable performance. Ensure your case has proper airflow and that your GPU’s fans or cooling system are working efficiently.
- Consider external cooling solutions: If your GPU gets too hot, you may want to explore additional cooling options, such as adding more case fans or using aftermarket GPU coolers.
By carefully evaluating thermal performance, you’ll ensure your GPU remains stable, performs well, and is protected from potential damage due to overheating.
How to Analyze the Power Consumption of Your Graphics Card
Understanding how much power your graphics card uses is an important part of GPU testing.
This process is called power consumption analysis, and it helps you see how much electricity your GPU needs, especially when it’s under heavy load.
This is useful for a few reasons. First, if you’re trying to build an energy-efficient system, you’ll want to know how much power your GPU is drawing.
Second, if you’re using an older power supply (PSU), checking power usage makes sure it can handle the load. If your GPU pulls too much power, it could lead to system crashes or stability issues.
To monitor GPU power usage, you can use tools like GPU-Z or HWMonitor. These programs show real-time data on how much power your GPU is drawing.
Run these tools while performing stress tests like FurMark or during synthetic benchmarks to get a clear picture of peak power usage.
If you’re planning to overclock your GPU (make it run faster than its default settings), checking power draw becomes even more important.
Overclocking usually increases both power usage and heat output, so keeping an eye on it helps you stay within safe limits.
Useful tips for analyzing GPU power consumption:
- Use tools like GPU-Z or HWMonitor: These apps let you monitor power draw in real-time during gaming or testing sessions.
- Test under full load: Run benchmarks like FurMark or 3DMark to see how much power your GPU uses at 100% load.
- Check your PSU rating: Make sure your power supply has enough wattage to handle your GPU’s maximum power draw.
- Watch for sudden spikes: Big jumps in power usage can indicate instability, especially when overclocking.
- Combine power and thermal checks: More power usually means more heat, so keep an eye on temperatures at the same time.
- Use results to plan upgrades: If your GPU is drawing too much power for your current setup, you may need a better PSU or improved cooling.
By analyzing your GPU’s power consumption, you can make smarter choices about hardware, efficiency, and system stability, keeping your PC running smoothly and safely.
Overclocking Stability Testing
If you want to get a little more performance out of your graphics card, overclocking is one way to do it.
Overclocking means running your GPU faster than the speed it came with from the factory.
While this can boost your gaming performance, it’s very important to make sure the GPU stays stable and doesn’t overheat or crash.
That’s where overclocking stability testing comes in.
After you increase the GPU’s clock speeds or memory speeds, you need to run some tests to check if it’s still running smoothly under pressure.
You can use stress tests like FurMark or synthetic benchmarks such as 3DMark Time Spy Extreme to check stability.
These tools push your graphics card to work at full capacity, so if something’s wrong, you’ll notice it.
While testing, keep an eye out for these signs of instability:
- Visual artifacts – weird lines, flickers, or blocks on the screen
- System crashes – your PC freezes, restarts, or shows errors
- Overheating – GPU temperatures going too high, usually above 85–90°C
If you see any of these issues, your overclock may be too high. Try lowering the clock speeds a little and test again.
Tips for safe and effective overclocking stability testing:
- Increase speeds slowly: Don’t jump too far ahead—go step by step and test each time.
- Use reliable tools: Tools like FurMark, 3DMark Fire Strike, or Time Spy Extreme are great for checking stability.
- Monitor temperatures: Use software like MSI Afterburner or HWMonitor to keep an eye on heat levels.
- Watch for signs of instability: If you see visual glitches, crashes, or high temps, back off the overclock.
- Test for longer periods: Let stress tests run for 15–30 minutes to be sure your GPU is truly stable.
By doing proper overclocking stability testing, you make sure your GPU is performing at its best, without causing problems for your system.
How to Explore Your Graphics Card Cooling Solutions
If your graphics card is getting too hot during tests or games, it could lead to performance drops or even system crashes.
That’s why it’s important to check if your cooling system is doing its job properly—and if not, explore better cooling options.
When you run heavy tests like FurMark or play demanding games at high settings, your GPU works really hard.
This produces a lot of heat. If the cooling can’t keep up, the card may throttle (slow itself down) to stay safe.
What can you do to improve GPU cooling?
- Clean your GPU and PC case regularly. Dust buildup blocks airflow and traps heat.
- Improve airflow in your case by adding more case fans or rearranging cables to prevent heat buildup.
- Adjust fan curves using software like MSI Afterburner to make fans spin faster when temps rise.
Use aftermarket GPU coolers if the built-in one isn’t strong enough.
There are upgraded air coolers or even liquid cooling systems that can dramatically reduce temperatures.
Check the thermal paste if your GPU is old—replacing dried-out paste can improve heat transfer.
Good cooling isn’t just about keeping temps low.
It also helps your GPU stay stable during stress, last longer, and even perform better, especially if you’re overclocking or running benchmarks like 3DMark or Unigine Superposition.
In short, taking care of your GPU’s cooling is a smart move for anyone serious about performance. A cooler card is a happier (and faster) card!
FAQs
GPU benchmarking is the process of testing a graphics card’s performance using specific software to assess its speed, power consumption, thermal performance, and overall stability. Benchmarks give you a measurable way to compare different GPUs or track changes over time. This helps you understand how well your GPU performs under various conditions.
Testing thermal performance is crucial because high temperatures can lead to GPU throttling, reducing performance. If a GPU runs too hot for extended periods, it could also shorten its lifespan. Monitoring temperatures ensures your cooling system is doing its job and keeps the GPU stable during intense tasks.
You can check power consumption using tools like GPU-Z or HWMonitor, which provide real-time data on the power drawn by your GPU during tests. It’s important to monitor power usage, especially when overclocking, as higher power consumption typically means more heat. A well-sized power supply unit (PSU) is essential for handling your GPU’s needs.
Synthetic benchmarks simulate demanding workloads on your GPU to test its limits in a controlled environment. Popular tools like 3DMark Fire Strike Ultra and Time Spy Extreme benchmark test the GPU under DirectX 11 and DirectX 12 workloads. These tests give you a baseline for your GPU’s performance before real-world tests.
Real-world gaming tests involve running games on your GPU and tracking performance using tools like MSI Afterburner. You can also use built-in game benchmarks or manually monitor frame rates to check smoothness. Analyzing 1% low frame rates will show how well the GPU handles stuttering or lag during gameplay.
After overclocking, run stress tests like FurMark or synthetic benchmarks such as 3DMark Time Spy Extreme. These tests will push the GPU to its limits and help you check for any crashes or visual artifacts that indicate instability. Always monitor temperatures and watch for signs of overheating.
If your GPU runs too hot, consider upgrading the cooling system. Options include better case ventilation, aftermarket GPU coolers, or liquid cooling setups. Proper cooling helps maintain stability and performance, especially during long gaming sessions or intense rendering tasks.
To measure frame rates, you can use tools like MSI Afterburner or Fraps. These tools let you monitor FPS during your gaming sessions and provide insights into how smooth the gameplay is. Frame rate analysis helps you spot any dips that could cause a stutter in fast-paced games.
V-Ray and LuxMark benchmarks are used for testing GPU performance in creative applications like 3D rendering and video editing. These tools push the GPU to handle complex tasks, helping you evaluate how well the card performs in real-time rendering environments. This is particularly useful for content creators.
To assess if your GPU is future-proof, check how it performs in current demanding games or creative tasks. Run benchmarks with future technology in mind, like ray tracing or VR. If the GPU handles these features smoothly, it’s more likely to remain relevant for upcoming applications and games.
Final Thoughts
Now you have a complete understanding of how we test graphics cards to check their true performance and stability.
From running synthetic GPU benchmarks to real-world gaming tests, and from monitoring temperatures to checking power usage and overclocking, each step helps you see how strong and reliable your GPU really is.
Whether you’re a gamer, creator, or just curious, testing your graphics card the right way ensures you’re getting the best out of your system.
With the right tools and knowledge, anyone can do it—no complicated setups needed!
Bonus Info Points
- Consider Your Monitor’s Refresh Rate: When testing gaming performance, don’t forget that your monitor’s refresh rate can impact how smooth the gameplay feels. If you have a 60Hz monitor, it might not show the full potential of a high-frame-rate GPU. For the best experience, pair a powerful GPU with a high refresh rate monitor.
- Overclocking Risks: While overclocking can boost performance, it comes with risks like higher temperatures and potential instability. Always monitor the GPU’s temperature closely, and avoid pushing it too hard, especially if you’re new to overclocking.
- Driver Updates Matter: Keep your GPU drivers updated regularly. New drivers often include performance improvements, bug fixes, and optimizations for the latest games and benchmarks. Running tests with outdated drivers can give inaccurate results.
- Power Supply is Crucial: A weak power supply unit (PSU) can limit your GPU’s performance, especially during intensive tasks like gaming or rendering. Ensure your PSU is rated to handle the power draw of your GPU, especially if you’re using a high-end or overclocked model.
- Consider Future-Proofing: When buying a new GPU or testing your current one, think about how it will perform with upcoming games or software. Testing today’s performance is great, but it’s also important to think about future-proofing your system to ensure it remains relevant for years to come.
- VR and Ray Tracing Performance: If you’re interested in virtual reality (VR) or ray tracing, make sure your GPU can handle these demanding features. VR requires consistently high frame rates for a smooth experience, and ray tracing adds extra strain, so testing with these settings on will give you a better idea of what to expect.
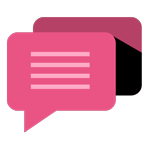
- Be Respectful
- Stay Relevant
- Stay Positive
- True Feedback
- Encourage Discussion
- Avoid Spamming
- No Fake News
- Don't Copy-Paste
- No Personal Attacks
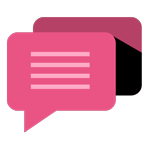
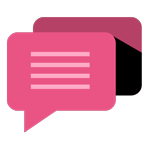
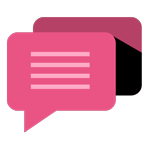
- Be Respectful
- Stay Relevant
- Stay Positive
- True Feedback
- Encourage Discussion
- Avoid Spamming
- No Fake News
- Don't Copy-Paste
- No Personal Attacks





